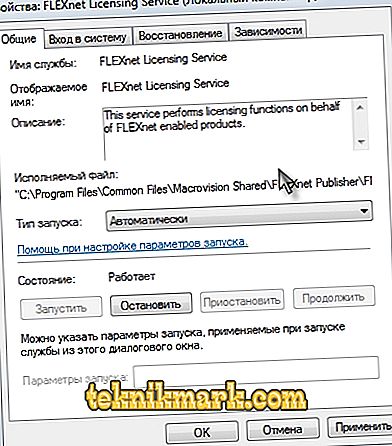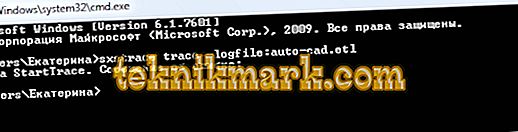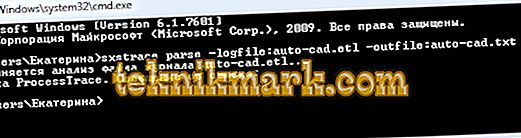Ένα παρόμοιο, πολύ δυσάρεστο πρόβλημα συμβαίνει αρκετά συχνά και συχνά δεν συνοδεύεται από τίποτα ούτε καθυστερεί ούτε λάθη.

Παρακάτω θα περιγραφούν οι αιτίες της εμφάνισης και οι τρόποι εξάλειψης της κατάστασης όταν δεν αρχίζει η Avtokad.
Αυτόματη κλείσιμο αμέσως μετά την εκτόξευση
Αυτή είναι ακριβώς η κατάσταση στην περίπτωση που δεν εμφανίζονται συνοδευτικές πληροφορίες (δεν υπάρχουν σφάλματα και το ημερολόγιο συστήματος είναι κενό).
Το πρόβλημα έγκειται στο αρχείο που ονομάζεται "CascadeInfo.cas", το οποίο απλά πρέπει να διαγράψετε για να δημιουργηθεί κατά την εκκίνηση.
Ανάλογα με την έκδοση του λειτουργικού συστήματος θα εξαρτηθεί από τη θέση του.
Στα Windows XP, βρίσκεται στο Autodesk \ Adlm, στον κατάλογο "Έγγραφα και ρυθμίσεις \ Όλα τα Χρήστη \ Εφαρμογών".
Στα Windows 7, στον κατάλογο ProgramData.

Θέση του αρχείου CascadeInfo.cas
Μπορείτε επίσης να χρησιμοποιήσετε τη λειτουργία "Αναζήτηση". Για να το κάνετε αυτό, πληκτρολογήστε το όνομα "CascadeInfo.cas" στο πλαίσιο αναζήτησης και κάντε κλικ στο "Εύρεση".
Μόλις ολοκληρωθεί, το επιθυμητό αντικείμενο θα εμφανιστεί στη λίστα και η διεύθυνση της τοποθεσίας του θα εμφανιστεί δίπλα του.
Μη έγκυρο σύστημα προστασίας
Το AutoCAD δεν ξεκινά και εμφανίζεται ένα σφάλμα με το κείμενο: "Το σύστημα ασφαλείας (διαχειριστής αδειών λογισμικού) δεν αποκρίνεται ή είναι εγκατεστημένο λανθασμένα".

Η κύρια και συνηθέστερη λύση είναι ο χειρισμός της υπηρεσίας "Flexnet".
- Διαγράψτε όλα όσα βρίσκονται στο φάκελο "Flexnet", μοιάζουν με τα εξής: "adskflex_00691b00_tsf.data_backup.001". Λάβετε όμως υπόψη ότι αργότερα ίσως χρειαστεί να ενεργοποιήσετε ξανά το πρόγραμμα.

Διαγραφή αρχείων από το φάκελο Flexnet
- Ελέγξτε αν η υπηρεσία αδειοδότησης FLEXnet εκτελείται. Για να το κάνετε αυτό, κάντε τα εξής:
- Πατήστε το συνδυασμό πλήκτρων "WIN + R" και εισάγετε "services.msc".

- Στο ανοιχτό παράθυρο της λίστας υπηρεσιών βρειτε "Υπηρεσία αδειοδότησης FLEXnet".
- Κάντε κλικ πάνω του με το δεξί κουμπί του ποντικιού και επιλέξτε "Ιδιότητα".
- Δώστε προσοχή στη γραμμή "Τύπος εκκίνησης" - εάν έχει οριστεί σε "Μη αυτόματη" ή "Απενεργοποιημένη" - αλλάξτε σε "Αυτόματη" (αυτόματα).
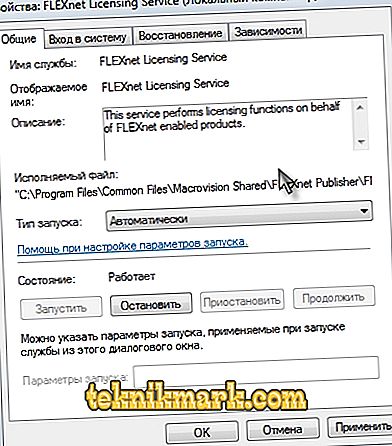
- Μεταβείτε στην επόμενη γραμμή "Κατάσταση" - εάν είναι απενεργοποιημένη, κάντε κλικ στην επιλογή "Έναρξη".
Ως πρόσθετο, αξίζει να αναφέρουμε ακόμη ένα πράγμα ότι ένα τέτοιο πρόβλημα μπορεί να προκύψει εξαιτίας της χρήσης ενός παρωχημένου στοιχείου του λειτουργικού συστήματος "IE". Ελέγξτε εάν οι τρέχουσες ενημερώσεις, αν υπάρχουν, πραγματοποιούν όλες τις προτεινόμενες ενέργειες.
Παράλληλη διαμόρφωση
Το κείμενο σφάλματος μοιάζει με αυτό: "Η εφαρμογή απέτυχε να ξεκινήσει λόγω εσφαλμένης παράλληλης διαμόρφωσης".
Η "παράλληλη διαμόρφωση" είναι η αιτία πολλών προβλημάτων και όχι μόνο με το πρόγραμμα AutoCAD, αλλά οι λύσεις σε αυτό το σφάλμα είναι οι ίδιες.
Αιτία στην Visual C ++
Λόγω του ότι το στοιχείο Microsoft® Visual C ++ δεν λειτουργεί σωστά, θα πρέπει να το εγκαταστήσετε ξανά, κάτι που θα απαιτήσει τα εξής:
- Ανοίξτε την ενότητα "Προγράμματα και δυνατότητες" και στη συνέχεια "Προσθήκη ή κατάργηση προγραμμάτων".
- Βρείτε όλες τις γραμμές που αρχίζουν με "Microsoft Visual C ++" στη λίστα και διαγράψτε τις.
- Μετά την απεγκατάσταση, επανεκκινήστε τον υπολογιστή.
- Εγκαταστήστε ξανά όλα τα συστατικά στοιχεία "C ++", αφού τα κατεβάσατε προηγουμένως σύμφωνα με την χωρητικότητα του συστήματός σας, μετά την εγκατάσταση, επανεκκινήστε ξανά τον υπολογιστή.
Εναλλακτικά, μεταβείτε στο φάκελο όπου είναι εγκατεστημένο το AutoCAD, βρείτε το φάκελο "VCRedist" και εκτελέστε το "vcredist.msi".
Χρησιμοποιώντας το sxstrace.exe
Το "Sxstrace.exe" είναι ένα διαγνωστικό εργαλείο που σας επιτρέπει να προσδιορίσετε με ποια μονάδα η παράλληλη ρύθμιση παραμέτρων προκαλεί σφάλμα.
- Στη γραμμή εντολών, πληκτρολογήστε και εκτελέστε την εντολή "sxstrace trace -logfile: auto-cad.etl" (η διεύθυνση "etl" μπορεί να οριστεί σε άλλη).
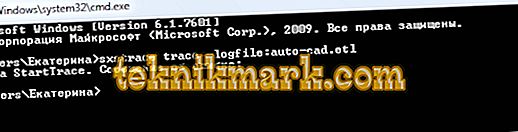
- Εκτελέστε το πρόγραμμα "AutoCAD", όταν εμφανιστεί ένα σφάλμα, κάντε κλικ στο "OK".
- Στη γραμμή εντολών, πληκτρολογήστε "sxstrace parse -logfile: auto-cad.etl -outfile: auto-cad.txt".
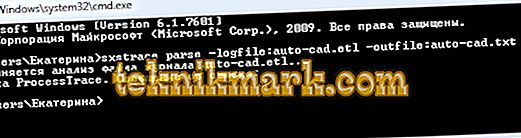
- Ανοίξτε το καθορισμένο αντικείμενο "auto-cad.txt" και βρείτε το μπλοκ "Error", όπου θα παρουσιαστεί η αναφορά για τα αίτια του σφάλματος.
Περιορισμένος χρήστης
Για να ελέγξετε αν το πρόβλημα έγκειται πραγματικά στη ρύθμιση μιας τοπικής πολιτικής, δημιουργήστε ένα νέο λογαριασμό χρήστη ή εκχωρήστε προσωρινά ένα υπάρχον δικαίωμα τοπικού διαχειριστή.
Εάν ο χρήστης ξεκίνησε με επιτυχία το πρόγραμμα και τα υπόλοιπα εξαρτήματα ξεκινούν χωρίς σφάλματα, τότε το πρόβλημα είναι στα δικαιώματα πρόσβασης.
Θα πρέπει να λάβουμε υπόψη ότι για την σωστή εκκίνηση του Avtokad και τις εργασίες του, ο χρήστης πρέπει να έχει πρόσβαση στους ακόλουθους φακέλους και κλειδιά μητρώου:
- C: \ Χρήστες \% USERNAME% \ AppData \ Τοπικό \ Autodesk \ AutoCAD 2015,
- C: \ Χρήστες \% USERNAME% \ AppData \ Περιαγωγή \ Autodesk \ AutoCAD 2015,
- HKEY_CURRENT_USER \ Λογισμικό \ Autodesk \ AutoCAD \ R20.0 \ ACAD-E001,
- HKEY_CURRENT_USER \ Λογισμικό \ Autodesk \ AutoCAD \ R20.0 \ ACAD-E001: 409.
Το AutoCAD δεν ανοίγει κάνοντας διπλό κλικ στο dwg
Αν μετά από διπλό κλικ σε ένα αντικείμενο που δημιουργήθηκε στο πρόγραμμα AutoCAD με την επέκταση ".dwg", τίποτα δεν ξεκινά, δοκιμάστε τις παρακάτω ενέργειες:
- Δοκιμάστε να το σύρετε με το ποντίκι στο εικονίδιο του AutoCAD στην επιφάνεια εργασίας.
- Ελέγξτε τα χαρακτηριστικά των ιδιοτήτων των αρχείων - δεν πρέπει να υπάρχει "Read Only".
- Εκτελέστε το πρόγραμμα ως διαχειριστής, έχοντας ρυθμίσει προηγουμένως αυτήν τη δυνατότητα.
- Δοκιμάστε να απενεργοποιήσετε προσωρινά τον έλεγχο λογαριασμού χρήστη.

Απενεργοποίηση ελέγχου λογαριασμού χρήστη
Ως συμπέρασμα, αξίζει να σημειωθεί ότι οι καταστάσεις όπου το Autocad 2017 δεν ξεκινά (μπορεί να υπάρχουν και άλλες εκδόσεις) είναι διαφορετικές και μπορεί να υπάρχουν λόγοι όχι μόνο για εκείνους που περιγράφονται παραπάνω αλλά και για άλλους παράγοντες. Για παράδειγμα, εγκαταστάθηκαν μη συμβατά στοιχεία λειτουργικού συστήματος ή ενημερώσεις που παρεμβαίνουν στη σωστή λειτουργία του λογισμικού. Και επίσης: η παρέμβαση τρίτων κατασκευαστών, antivirus, τείχος προστασίας? Λανθασμένη απεγκατάσταση των προϊόντων AutoDesk, ακολουθούμενη από επανεγκατάσταση.
Η λύση αυτού του προβλήματος μπορεί να είναι η απλή επανεγκατάσταση του προγράμματος και η επανεκκίνηση του υπολογιστή.