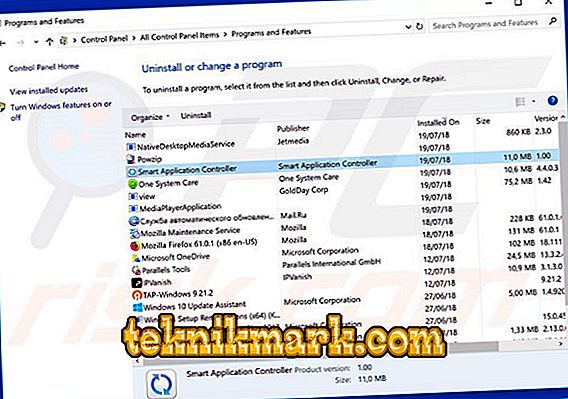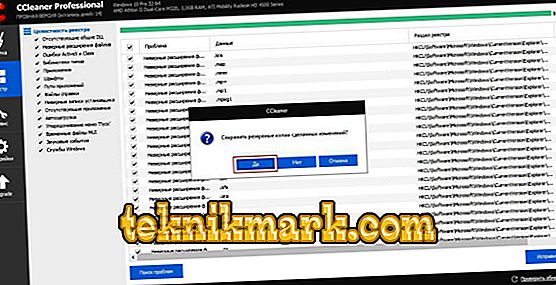Πολύ συχνά, κατά τη φόρτωση ενός επιθυμητού προγράμματος "στο appendage" σε αυτό, έχουμε μια σειρά από εντελώς άγνωστες και όχι πάντα χρήσιμες εφαρμογές. Κρύβονται στην ίδια τη διανομή και εγκαθίστανται αυτόματα αν επιλέξετε "Προτεινόμενες παραμέτρους εγκατάστασης". Αυτός ο τύπος λογισμικού περιλαμβάνει έξυπνο ελεγκτή εφαρμογών. Επομένως, αφού το βρήκατε στη λίστα προγραμμάτων ή διαδικασιών στο Task Manager, ίσως να μην ανακαλέσετε πότε εγκαταστάθηκε και γιατί.

Εργαστείτε με την εφαρμογή Smart Controller.
Τι είναι ο Έξυπνος Ελεγκτής Εφαρμογών
Ο Έξυπνος Ελεγκτής Εφαρμογών σάς επιτρέπει να πραγματοποιείτε διάφορες ενέργειες σε συσκευές που είναι συνδεδεμένες στο Διαδίκτυο, με τη βοήθεια μιας μόνο συσκευής - γι 'αυτό το πρόγραμμα προορίζεται. Για παράδειγμα, από ένα smartphone, μπορείτε να ανοίξετε οποιαδήποτε εφαρμογή στον υπολογιστή σας, να δείτε το "Desktop", να κάνετε λήψη οποιωνδήποτε αρχείων. Αντίθετα, μπορείτε να προβάλετε τους φακέλους του τηλεφώνου μέσω του υπολογιστή. Το πρόγραμμα θα μπορούσε να είναι απαραίτητο, αν δεν ήταν για ένα περιορισμένο ποσό εξοπλισμού που υποστηρίζει μια τέτοια λειτουργία, η οποία δεν μπορεί να ειπωθεί για παρόμοια βοηθητικά προγράμματα που εισάγονται σε σχεδόν οποιαδήποτε συσκευή. Επιπλέον, το επιβαλλόμενο λογισμικό προτείνει πάντα ιούς - και, δυστυχώς, μια τέτοια υπόθεση είναι συχνά δικαιολογημένη. Με την έλευση του Ελεγκτή Έξυπνων Εφαρμογών, τα προβλήματα μπορούν να ξεκινήσουν στο σύστημα.
Κύριες λειτουργίες
Το πρόγραμμα εκτελεί δύο κύριες λειτουργίες:
- Εξοπλισμός τηλεχειρισμού.
- Συγχρονισμός δεδομένων.
Οι δυνατότητες του Έξυπνου Ελεγκτή Εφαρμογών, ανεξάρτητα από το πόσο σύντομα ακούγονται, δεν τελειώνουν εκεί. Κάποιος μπορεί να αναφέρει ως παράδειγμα πολλές περιπτώσεις όπου θα βρει μια χρήση:
- Λήψη αρχείων που είναι στο σπίτι σας, στον υπολογιστή σας, ενώ εργάζεστε.
- Εγκατάσταση εργασιών που πρέπει να ολοκληρωθούν με την επιστροφή σας: έλεγχος ιών, λήψη και εγκατάσταση προγραμμάτων κ.λπ.
- Βοήθεια για έναν άλλο χρήστη: μπορείτε να επιδείξετε οπτικά σε ένα άτομο τι πρέπει να κάνει σε ένα συγκεκριμένο πρόγραμμα συνδέοντας τον υπολογιστή του. Σε αυτή την περίπτωση, μπορείτε φυσικά να είστε αρκετά μακριά.
Επιπλέον, το τηλεχειριστήριο είναι δυνατό όχι μόνο μεταξύ του τηλεφώνου και του υπολογιστή, αλλά και μεταξύ άλλων συσκευών: εκτυπωτές, έξυπνα ρολόγια, οικιακές συσκευές που υποστηρίζουν αυτή την επιλογή. Ωστόσο, όπως ήδη αναφέρθηκε, ο κατάλογος του εξοπλισμού που λειτουργεί με τεχνολογία Smart Application Controller είναι αμελητέος.
Απεγκατάσταση της εφαρμογής
Αν ο Έξυπνος Ελεγκτής Εφαρμογών δεν σας φανεί χρήσιμος ή προκαλεί καχυποψία, τίποτα δεν παραμένει για να το αφαιρέσετε. Εδώ εξετάζουμε δύο επιλογές:
- τι πρέπει να κάνετε όταν ο "ελεγκτής" είναι αβλαβής, αλλά δεν χρειάζεται?
- τι πρέπει να κάνετε αν ενσωματωθεί ένας ιός σε αυτό.
Πρώτον, μάθετε ποιος είναι ο τύπος της υπόθεσής σας:
- Κατεβάστε οποιοδήποτε αξιόπιστο antivirus (απλά ένα antivirus και όχι καθαρότερο, το οποίο περιλαμβάνει πολλές λειτουργίες: καθαρισμός, βελτιστοποίηση και αφαίρεση κακόβουλου λογισμικού).
- Πραγματοποιήστε μια βαθιά έλεγχο και περιμένετε να τελειώσει η διαδικασία. Δυστυχώς, αυτή η διαδικασία δεν μπορεί να καλείται γρήγορα - μπορεί να χρειαστεί να αφήσετε τον υπολογιστή τη νύχτα.
- Διαγράψτε ή μετακινήστε σε οποιαδήποτε καραντίνα τυχόν ιούς που βρέθηκαν. Δώστε προσοχή στην τοποθεσία τους - θα υποδείξει αν σχετίζονται με τον Έξυπνο Ελεγκτή Εφαρμογών.
Εάν δεν βρέθηκε τίποτα ύποπτο, κάντε τα εξής:
- Για τα Windows 7: κάντε κλικ στο κουμπί "Έναρξη" - "Πίνακας Ελέγχου" - "Προσθήκη ή Κατάργηση Προγραμμάτων". για τα Windows 8 και 10: Πληκτρολογήστε τη φράση "Πίνακας Ελέγχου" στην "Αναζήτηση" και ανοίξτε την με διπλό κλικ.
- Επιλέξτε Smart Controller από τη λίστα, επιλέξτε το και κάντε κλικ στο κουμπί "Διαγραφή" παραπάνω.
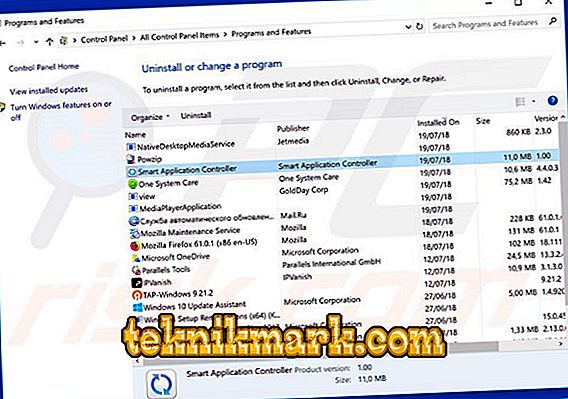
- Κατεβάστε οποιοδήποτε λογισμικό καθαρισμού μητρώου, όπως το CCleaner.
- Εκτελέστε το και επιλέξτε το κατάλληλο στοιχείο.
- Κάντε κλικ στο κουμπί "Ανάλυση" και αφού εμφανιστεί η λίστα των αρχείων, κάντε κλικ στο "Επιλογή όλων".
- Στη συνέχεια, θα εμφανιστεί η επιλογή "Διαγραφή επιλεγμένων", καθώς και η προσφορά "Δημιουργία αντιγράφου του μητρώου". Συμφωνώ, αλλά αλλάξτε τον τόπο αποθήκευσης αντιγράφων ασφαλείας από το φάκελο "Έγγραφα" σε νέο φάκελο στο δίσκο D.
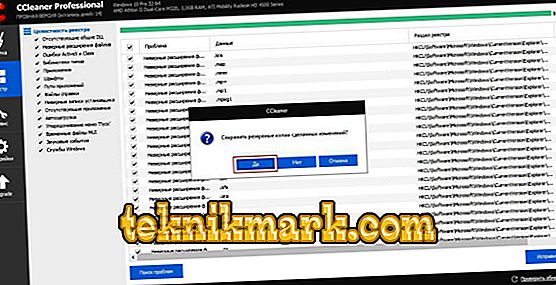
- Περιμένετε το μήνυμα ότι ο καθαρισμός ήταν επιτυχής.
- Επαναλάβετε τη διαδικασία αρκετές φορές για να βεβαιωθείτε ότι δεν υπάρχουν στοιχεία ελέγχου Εφαρμογών Smart Application στον υπολογιστή σας.
Εάν το πρόγραμμα παραμένει πηγή ιών, μπορεί να αντισταθεί στην κανονική διαγραφή. Τις περισσότερες φορές, όταν κάνετε κλικ στο κουμπί "Διαγραφή", εμφανίζεται μια ειδοποίηση σχετικά με την αδυναμία να γίνει κάτι τέτοιο, επειδή "Η εφαρμογή είναι αυτή τη στιγμή σε χρήση". Δοκιμάστε τα εξής:
- Κάντε λήψη ενός βοηθητικού προγράμματος που υποστηρίζει τη δυνατότητα απεγκατάστασης δύναμης, όπως το Εργαλείο κατάργησης εγκατάστασης.
- Εκκινήστε το και επιλέξτε Smart Controller από τη λίστα των προγραμμάτων.

- Κάντε κλικ στο δεξιό εικονίδιο με μια εικόνα σκούπα και σκόνης και τη λεζάντα "Forced removal".
- Μετά από αυτό θα δείτε μια προειδοποίηση ότι κάποια στοιχεία του προγράμματος μπορεί να παραμείνουν - κάντε κλικ στο "OK".
- Μετά τη διαγραφή, επανεκκινήστε τον υπολογιστή και καθαρίστε το μητρώο με το CCleaner.