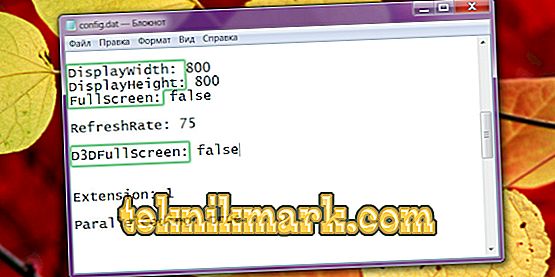Δουλεύοντας με έναν υπολογιστή, δυστυχώς, είναι αδύνατο να μην συναντήσετε διάφορα σφάλματα και δυσλειτουργίες του συστήματος. Η τεχνική είναι μια τεχνική. Οποιαδήποτε προβλήματα με τον υπολογιστή δεν προκύπτουν από το μπλε, κάτι, με τον ένα ή τον άλλο τρόπο, επηρέασε αρνητικά τη λειτουργία του λειτουργικού συστήματος ή οποιουδήποτε εξαρτήματος. Ορισμένοι χρήστες αντιμετωπίζουν σφάλμα εκτός εμβέλειας κατά την ενεργοποίηση του υπολογιστή ή κατά την εκκίνηση παιχνιδιού ή προγράμματος. Σε αυτό το άρθρο θα εξετάσουμε λεπτομερώς τι, στην πραγματικότητα, βρίσκεται η αιτία αυτής της δυσλειτουργίας και πώς να εξαλείψει το σφάλμα εκτός εμβέλειας όταν συνδέει μια οθόνη. Ας το καταλάβουμε. Ας πάμε!
Ποια είναι η αιτία του σφάλματος εκτός εμβέλειας
Η εκτός εμβέλειας περιοχή μπορεί να μεταφραστεί από τα αγγλικά ως "εκτός εμβέλειας". Κατά κανόνα, ένα τέτοιο μήνυμα εμφανίζεται στην οθόνη από χρήστες που έχουν πολύ μικρή ανάλυση οθόνης ή η ίδια η συχνότητα οθόνης είναι μικρότερη από την ελάχιστη για μια συγκεκριμένη έκδοση ενός προγράμματος ή ενός παιχνιδιού.

Εκδοχή σφάλματος εγγραφής εκτός σειράς στα ρωσικά
Οι σύγχρονες εκδόσεις των Windows σχεδιάζονται για νέο υλικό, επομένως είναι σκόπιμο να εγκαταστήσετε σύγχρονες οθόνες και κάρτες γραφικών που να υποστηρίζουν υψηλή ανάλυση. Ακόμη και οι ελάχιστες απαιτήσεις συστήματος για τα Windows 8 ή τα Windows 10 υποδεικνύουν ότι η ελάχιστη ανάλυση πρέπει να είναι 1024 × 768. Όχι κάθε παλιά οθόνη ή κάρτα βίντεο μπορεί να διαθέτει τέτοια χαρακτηριστικά. Επομένως, όταν λαμβάνεται ένα σήμα, η ανάλυση του οποίου είναι πολύ υψηλότερη από ότι το στοιχείο του υπολογιστή είναι ικανό να χειριστεί, εμφανίζεται ένα σφάλμα εκτός εμβέλειας.
Τις περισσότερες φορές, αυτό το πρόβλημα αντιμετωπίζουν οι ιδιοκτήτες των απαρχαιωμένων υπολογιστών και φορητών υπολογιστών. Επιπλέον, όσοι, ακόμα και αν αγόρασαν πρόσφατα ένα φτηνό όργανο ελέγχου, το οποίο έχει κακές τεχνικές ιδιότητες, μπορεί επίσης να αντιμετωπίσει αυτό το πρόβλημα. Ευτυχώς, το περιγραφόμενο πρόβλημα μπορεί να διορθωθεί και δεν χρειάζονται ιδιαίτερες προσπάθειες γι 'αυτό.
Μέθοδος 1: Αλλάξτε τις ρυθμίσεις εμφάνισης στις ρυθμίσεις των Windows
Στις περισσότερες περιπτώσεις, όταν εμφανιστεί το σφάλμα Out of range, αρκεί να αλλάξετε τις ρυθμίσεις οθόνης στις ρυθμίσεις του λειτουργικού συστήματος. Μπορείτε να ρυθμίσετε χειροκίνητα την ανάλυση, καθώς και τη συχνότητα των ενημερώσεων. Σε οποιαδήποτε έκδοση των Windows κάτω από 10, κάντε δεξί κλικ σε ένα κενό χώρο στην επιφάνεια εργασίας, μετά από την οποία πρέπει να επιλέξετε "Ρυθμίσεις οθόνης". Στη στήλη "Ανάλυση" μπορείτε να επιλέξετε τα απαραίτητα από την αναπτυσσόμενη λίστα. Το σύστημα θα σας προσφέρει τη συνιστώμενη ανάλυση, καθορίζοντας αυτόματα τις δυνατότητες της οθόνης. Εάν η συνιστώμενη ανάλυση είναι ακόμα πολύ υψηλή, επιλέξτε μια μικρότερη τιμή.

Αλλάξτε το ρυθμό ανανέωσης της οθόνης
Στα Windows 10, κάνοντας κλικ στο δεξιό κουμπί του ποντικιού στην επιφάνεια εργασίας, πρέπει να επιλέξετε το στοιχείο μενού "Ρυθμίσεις οθόνης". Αφού ανοίξει το παράθυρο ρυθμίσεων συστήματος, στην καρτέλα "Οθόνη", θα πρέπει να μεταβείτε στις "Πρόσθετες ρυθμίσεις εμφάνισης", μετά να επιλέξετε τα απαιτούμενα δικαιώματα και να επιβεβαιώσετε την επιλογή με το κουμπί "Εφαρμογή". Στο τέλος μην ξεχάσετε να κάνετε κλικ στην επιλογή "Αποθήκευση αλλαγών". Παρεμπιπτόντως, στην τελευταία έκδοση της ενημερωμένης έκδοσης Windows 10 Creators, το σημείο επιλογής της ανάλυσης βρίσκεται αμέσως στην καρτέλα "Οθόνη".
Οι ίδιες ρυθμίσεις μπορούν να γίνουν μέσω του μενού ρυθμίσεων. Ωστόσο, η ακολουθία των ενεργειών θα διαφέρει ανάλογα με την έκδοση των Windows που χρησιμοποιείται. Στην πρώτη δεκάδα πρέπει να κάνετε κλικ στο κουμπί "Έναρξη" και, στη συνέχεια, επιλέξτε "Ρυθμίσεις" - "Σύστημα" - "Οθόνη". Σε προηγούμενες εκδόσεις, οι απαραίτητες αλλαγές μπορούν να γίνουν πατώντας στην επιλογή "Έναρξη" - "Πίνακας Ελέγχου" - "Εμφάνιση" - "Ρύθμιση της ανάλυσης οθόνης".
Μέθοδος 2: Διαμόρφωση του αρχείου ή του προγράμματος ρύθμισης παιχνιδιών
Σε περίπτωση που εμφανιστεί σφάλμα εκτός εμβέλειας όταν ξεκινήσει ένα συγκεκριμένο παιχνίδι ή εφαρμογή, είναι απαραίτητο να κάνετε αλλαγές στο αρχείο ρυθμίσεων. Πρόκειται για ένα ειδικό έγγραφο κειμένου στο οποίο αναφέρονται διάφορες παράμετροι της εφαρμογής. Εάν πρόκειται για ένα παιχνίδι, το πιο συχνά βρίσκεται στην καρτέλα "Έγγραφα" της Εξερεύνησης των Windows. Έχει την επέκταση txt, ini ή δεν έχει κανένα, και το όνομα περιέχει συχνά το config. Πώς να κάνετε τις απαραίτητες αλλαγές;
- Ανοίξτε το με το Σημειωματάριο. Σε ορισμένες περιπτώσεις, για αυτό, θα πρέπει να γίνει κλικ στο όνομα αρχείου με το δεξί κουμπί του ποντικιού και να επιλέξετε "Άνοιγμα με".
- Βρείτε τις ακόλουθες γραμμές:
- DisplayWidth ή NativeWidth - υποδεικνύει την οριζόντια ανάλυση.
- DisplayHeight ή NativeHeight - υποδηλώνει την κατακόρυφη ανάλυση.
- Ορίστε την οριζόντια τιμή 800 και την κατακόρυφη - 600.
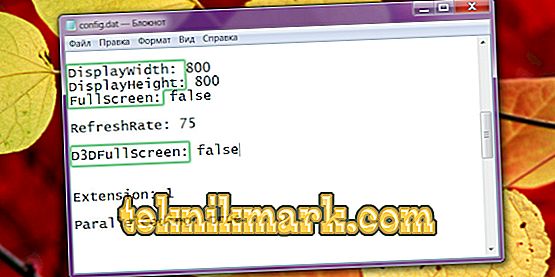
Επεξεργασία αρχείου ρυθμίσεων
- Σε ορισμένες περιπτώσεις, το πρόβλημα έγκειται στο γεγονός ότι από προεπιλογή, οι προγραμματιστές έχουν θέσει μια πολύ υψηλή συχνότητα της οθόνης. Για να το μειώσετε, βρείτε τη γραμμή RefreshRate και τοποθετήστε την τιμή στην περιοχή των 50 - 60.
- Αποθηκεύστε τις αλλαγές στο αρχείο και δοκιμάστε να εκτελέσετε ξανά την προβληματική εφαρμογή.
Μέθοδος 3: Ενημέρωση προγραμμάτων οδήγησης κάρτας βίντεο
- Εάν η αλλαγή των ρυθμίσεων δεν οδηγεί σε τίποτα, ίσως το πρόβλημα είναι στα προγράμματα λάθους που λειτουργούν στην κάρτα γραφικών ή στην ξεπερασμένη έκδοση τους. Για να διορθώσετε το σφάλμα εκτός εμβέλειας, πρέπει να κάνετε λήψη και να εγκαταστήσετε τη νέα έκδοση. Για αυτό:
- Μεταβείτε στη σελίδα λήψης προγράμματος οδήγησης για τον προγραμματιστή της κάρτας γραφικών σας. Αν δεν μπορείτε να θυμηθείτε ή δεν γνωρίζετε τον κατασκευαστή, στη Διαχείριση συσκευών, βρείτε την καρτέλα "Προσαρμογείς βίντεο". Εκεί θα δείτε ένα μοντέλο της κάρτας γραφικών σας.
- Μεταβείτε στη σελίδα λήψης του προγράμματος οδήγησης: //www.nvidia.com.ua/Download/index.aspx?lang=ru για NVidia ή //support.amd.com/ru-ru/download για ATI, όπου πρέπει να επιλέξετε ένα μοντέλο καθώς και την έκδοση του λειτουργικού συστήματος. Επιπλέον, διατίθεται ένα βοηθητικό πρόγραμμα για λήψη το οποίο αναγνωρίζει αυτόματα το εγκατεστημένο υλικό και προσφέρει την πιο πρόσφατη έκδοση των προγραμμάτων οδήγησης.
- Τοποθετήστε το πρόγραμμα οδήγησης ως κανονικό πρόγραμμα ακολουθώντας τις οδηγίες του εγκαταστάτη.
- Επανεκκινήστε τον υπολογιστή.
Μέθοδος 4: Επανεγκατάσταση των Windows
Μερικές φορές ενδέχεται να παρουσιαστεί σφάλμα εκτός εμβέλειας, όταν τα Windows έχουν εγκατασταθεί για πολύ καιρό και λόγω της μη σωστής χρήσης τους, σταμάτησε να λειτουργεί σωστά. Σε αυτή την περίπτωση, είναι καλύτερο να ολοκληρώσετε την εγκατάσταση, με αποτέλεσμα να μπορείτε να απαλλαγείτε από όλα τα προβλήματα και τα λάθη.
Συμπέρασμα
Τώρα θα ξέρετε τι να κάνετε εάν εμφανιστεί ένα σφάλμα "εκτός εμβέλειας". Όπως μπορείτε να δείτε, μπορείτε να το διορθώσετε πολύ εύκολα και γρήγορα. Ακόμη και ένας άπειρος χρήστης μπορεί να το χειριστεί. Γράψτε στα σχόλια αν αυτό το άρθρο σας βοήθησε να αντιμετωπίσετε το πρόβλημα και να μοιραστείτε με άλλους χρήστες την εμπειρία σας στην επίλυση τέτοιων καταστάσεων.